In today’s time, Smartphones plays a very important role in human’s (our) lives or I can say that, we can’t live without Smartphones. Daily, our half of the work is done by Smartphone only like email manipulating, watching and reading the latest news, sharing files, storing data on cloud storage, and much more.
Besides all the Smartphones, Android Smartphones has gained much more popularity among the users. One of the main reasons why the Android is famous is that Android Operating System provides the users to customize as per the need!

People are crazy behind the Android Smartphones, which runs on various apps. To download a variety of apps, there is an Official Play Store from Google, which includes millions of various apps. But it’s not necessary that every time we go to Play Store and download the apps, rather than using a Computer.
Apart from that, in general, a normal user Smartphone consists of lots of junk data (Kidding! It’s important though) like video, music, apps, games, etc. and a business man Smartphone consists of important documents, apps, presentation video files and much more.

As we know, normally, our Android Smartphone can be expandable up to 16GB/32GB, we can’t go on storing data beyond that! Here the reason comes why we need phone management tool to sync your data from your phone to the computer. These tools are also smart enough, which allows users to manipulate almost all of their data from Android Smartphone to PC easily.
Of course, we all are aware about these tools such as Samsung Kies, HTC Sync and Sony PC Companion, while some might be using regularly also! These are the tools provided by the manufacturer, apart from that there are some third-party management tools available with even more features. Yes, it’s absolutely true! Today, I am introducing one such tool for Android Smartphones, i.e., Moborobo.
This is tool is almost similar to the official tool with even more advanced features. Rather than giving an overview of the moborobo software, I will show you all the features practically! So, get ready, put your seat belts on because we have a long journey!
Features provided by Moborobo Software:
Download and Install the Moborobo Tool
Firstly, if you want to use any tool, you have to download it. So, you can download
Moborobo Tool directly from here. After downloading, install it like other software’s by following instructions. Now, launch the Moborobo Tool and you’ll get screen similar to below image.

Front view of the Moborobo Tool
On the top, you have an access to Data, Apps, Images, Music, Videos, and Themes. Now, you are ready to connect your Android Smartphone. Here, I have a Xolo A500 Android device for showing you the tutorial and definitely I will connect that only. For connecting an Android device to the computer, you have two options – one you can directly connect it via USB Cable or via Wi-Fi connection. For simplicity, I am going to connect my device via USB cable to the computer. As soon as you connect your device, you will get pop-up showing your device firmware version and asking to enable “USB Debugging”. Further, specific drivers will be automatically downloaded from the server.

Automatically Drivers Installation
Wait for the driver installation. In between, you will get a security alert pop-up showing two options – go for “Install this driver software anyway”. After a few minutes, your device will be detected and listed on the Moborobo software, as shown in below image!

Complete Information of Device on a Click
Many of the users are unknown about their device model no, imei no, firmware version, baseband version, etc. But with the help of Moborobo Tool, you can get the complete information about your device just a one click.
For that, you have to click on “
i” located on the top left corner above the battery percentage.

Easy Backup and Restore Option
No one in the world wants to lose any of the important data. And that’s why first option given by the Moborobo tool is Backup and Restore. You can easily take a complete backup just by clicking on “Backup/Restore”. It also allows you to choose of which items backup you want to take.

Phone Cleanup
Are you suffering from phone lagging problem? No problem, Moborobo tool has the solution for it. Just click on “Phone Cleanup” from the tool and it will scan all the temp files, cache files and improve the device performance.

Message and Contacts Library
Moborobo tool offers to manipulate messages and contacts on your device. You can do following things by clicking on “DATA” from the Moborobo Tool.
For Messages:
- Send, read and save Messages
- Import Messages from PC
- Export messages as .xml, .txt and .xls
- Backup/Restore messages from PC to Device or vice versa
For Contacts and Calling:
- See and search all the contacts
- Add new contacts
- Backup/Restore
- See All calls (Incoming, outgoing and missed calls)

Apps Library
You can have the access to all your installed apps & games including System apps & games. You can remove System apps, if your device is rooted and you can free up internal space. As well as you can directly update your apps by going under the “app updater” action.

Media Library
Similar to app library, here is the media library located under the different section on the Moborobo tool namely Images, Music, Videos and Themes. Let’s see more features about each of them.
Images Library
You can manipulate photos from camera and device library. You can copy the photos from PC to device easily as well as you can download the latest photos directly from the internet via “Wallpaper Center and PandaApp Wallpaper”.

Music Library
Transfer all the music files from device to PC or vice-versa easily. You will have different sections for Music files and Ringtone files. As well as, directly from tool you can download and transfer latest ringtones from the web resources.

Video Library
Similar to other libraries, in the Video section, you can transfer/delete via from device to PC or vice-versa. You can also download latest videos songs and trailers from the available web sources.

Themes Library
Here comes my favourite section, the customizing section. From the themes tab, you can download new themes for the MOBO Launcher from the themes center (Web Resource) and install in on your device very easily.

Task Manager
Every system or a tool needs task manager to get information about running processes. Of course, Moborobo Tool also provides “Task Manager” to see the detailed information about the running progression on your device. You can also get the information about downloaded contents from the different web sources under the different sections.

So, this is the complete list of features available in the Moborobo Tool for your any Android device. Please share your reviews about Moborobo Tool, What do you think about it? Do you like it or not? And also tell us that which management tool are you using for syncing your Android device?
Disclaimer
All the tutorials and download links are collected from internet and various sources. We are not responsible for any damage in your device. Here we are putting our best to collect and publish accurate articles.So, Follow the tutorials at your own risk.
 FEEL THE PASSION
FEEL THE PASSION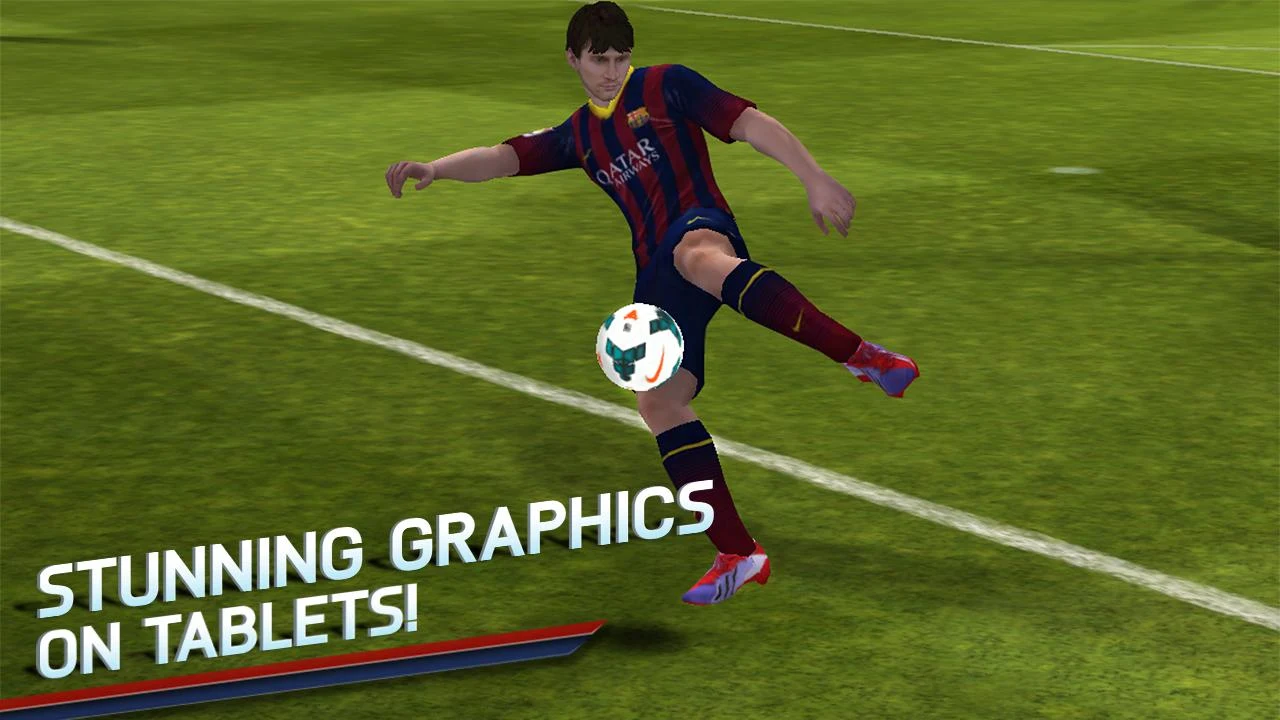
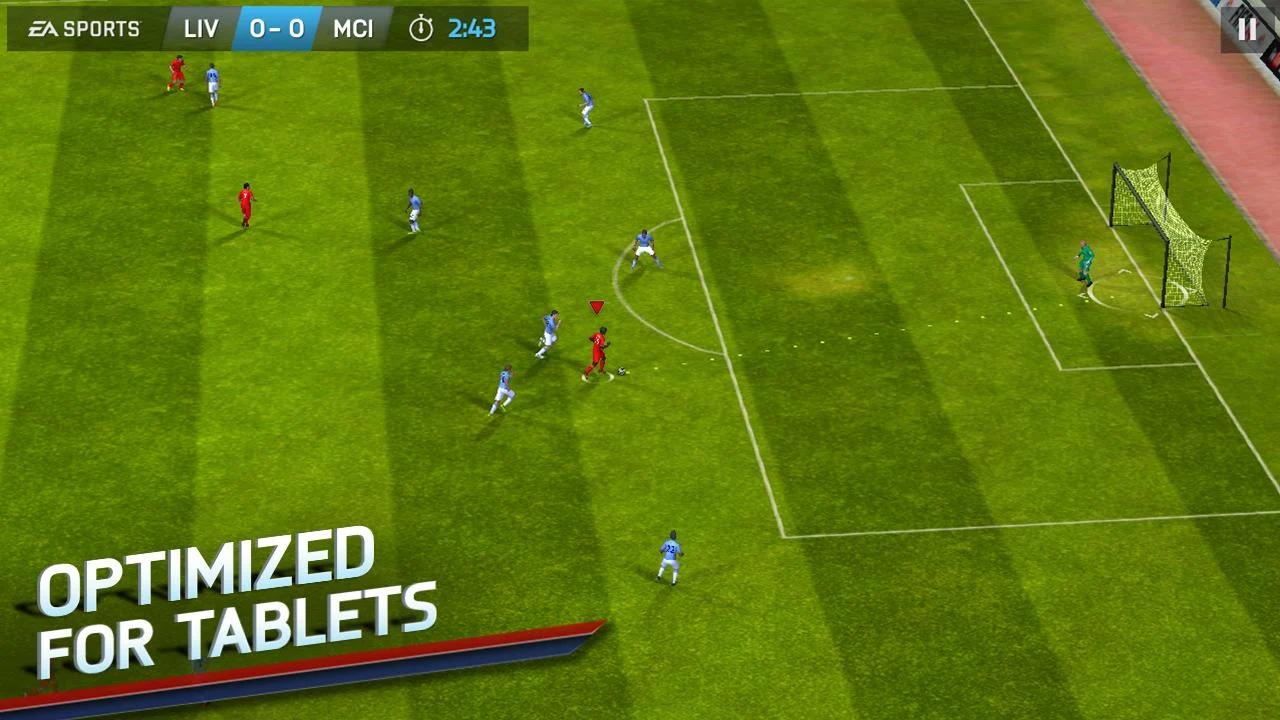


















 Today, in this post we will guide you on “How to root Sony Xperia U easily“. To root Sony Xperia U without any conflict, you first have to go through the whole post and then perform the actual process on your device. Don’t forget to read the Disclaimer and requirements. Disclaimer: Rooting voids your phone warranty. We have not developed this root Sony Xperia U guide so if anything happens to your device then don’t blame us. Follow at your own risk
Today, in this post we will guide you on “How to root Sony Xperia U easily“. To root Sony Xperia U without any conflict, you first have to go through the whole post and then perform the actual process on your device. Don’t forget to read the Disclaimer and requirements. Disclaimer: Rooting voids your phone warranty. We have not developed this root Sony Xperia U guide so if anything happens to your device then don’t blame us. Follow at your own risk 


















6 comments: